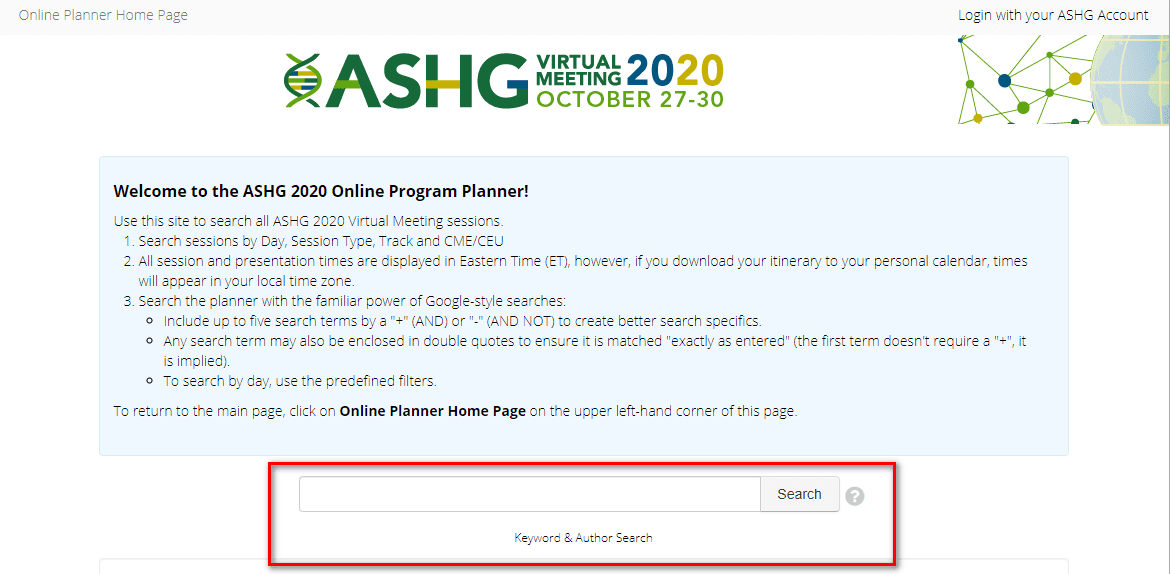ASHG 2020 Tutorials
How to Build Your Agenda in the Virtual Meeting Platform
Navigate to Sessions > Agenda

Sessions are ordered first by Session Number.
Navigate to the session you want to add and click ADD TO AGENDA
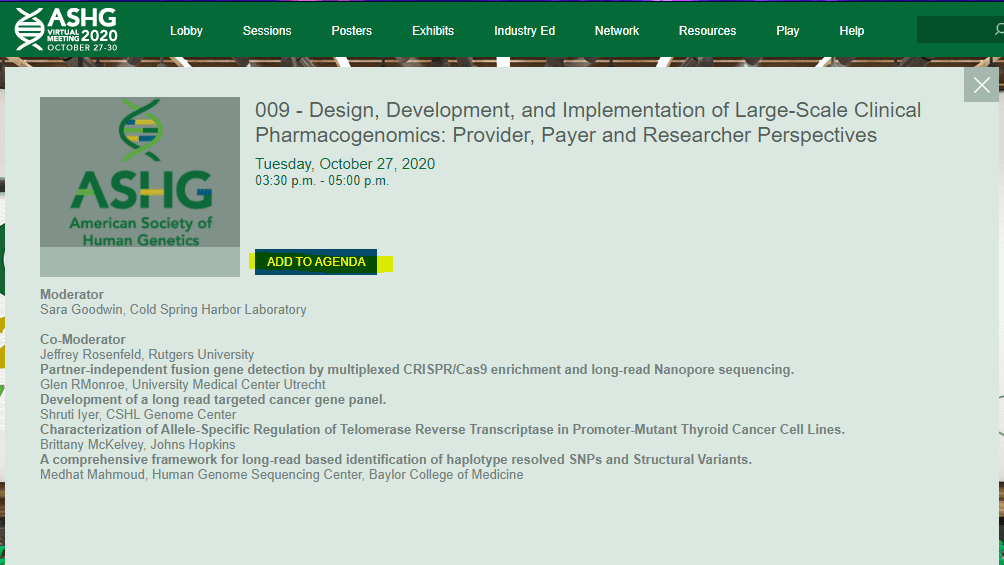
It will now appear in MY AGENDA. You can also click the calendar icon to download a calendar invite for Outlook.

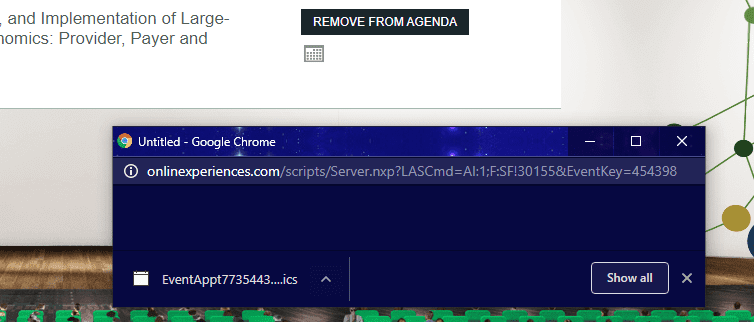
The calendar invite is in the user’s local time.
How to Build Your Profile
- Log into the virtual platform
- From the top of the virtual platform, select “Lobby”.
- From there toggle down and select “My Profile”
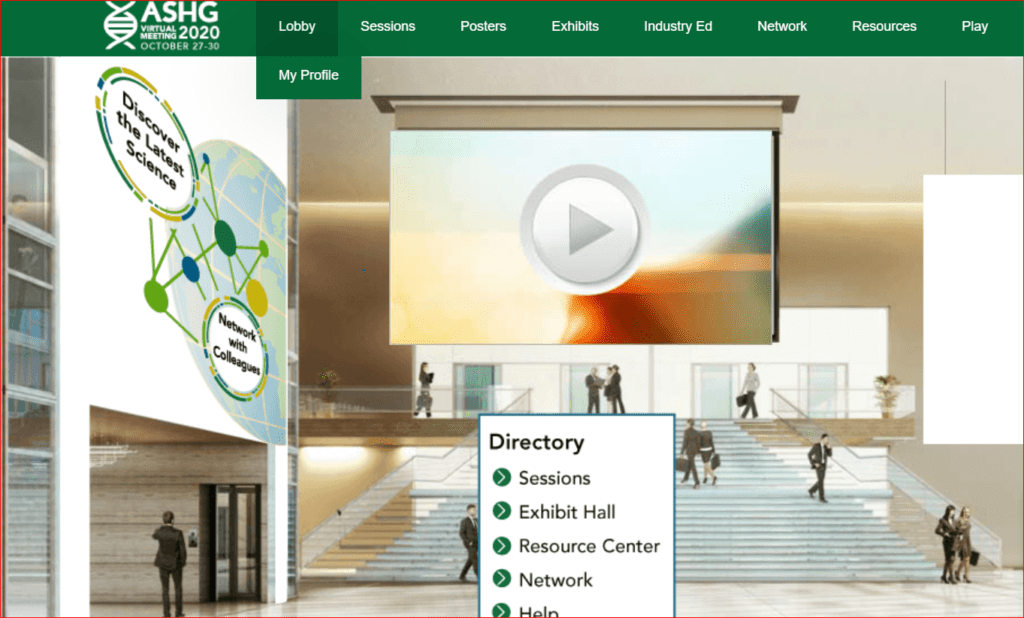
- Once you land on the page, enter in your information to include your name, company or institution, email, etc. Be sure to press SAVE CHANGES when finished.
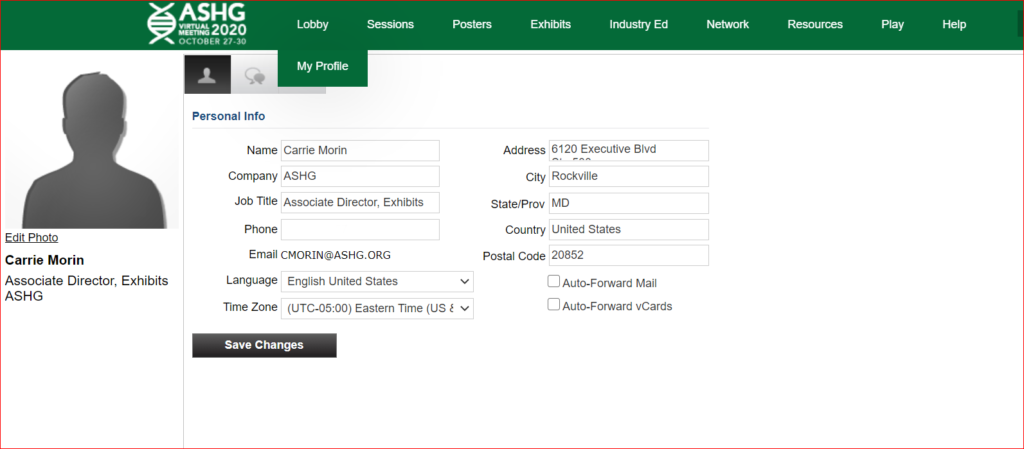
- Please assure you set your “Time Zone” to the appropriate time in your designated location in order to view the correct timing for sessions. Press “SAVE CHANGES” when finished.
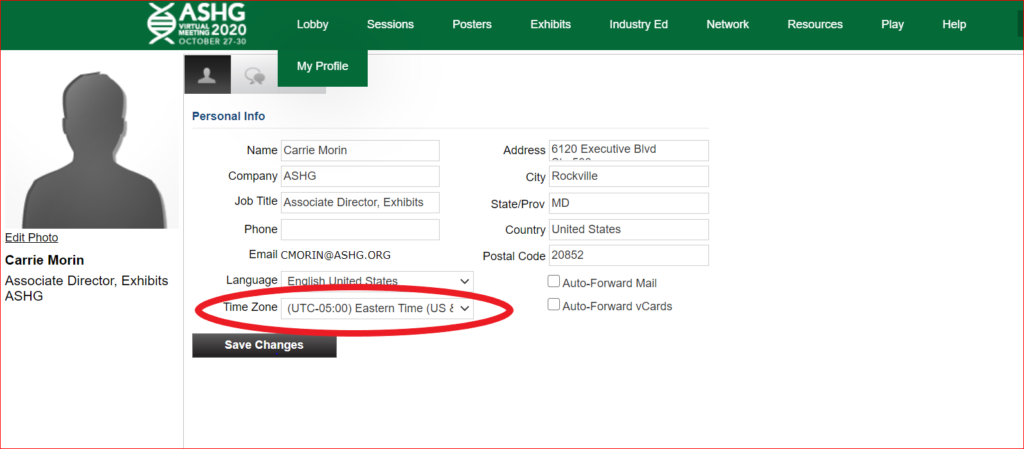
- To include your preferred pronouns, add them to the “Name” field, and they will appear under your profile picture.
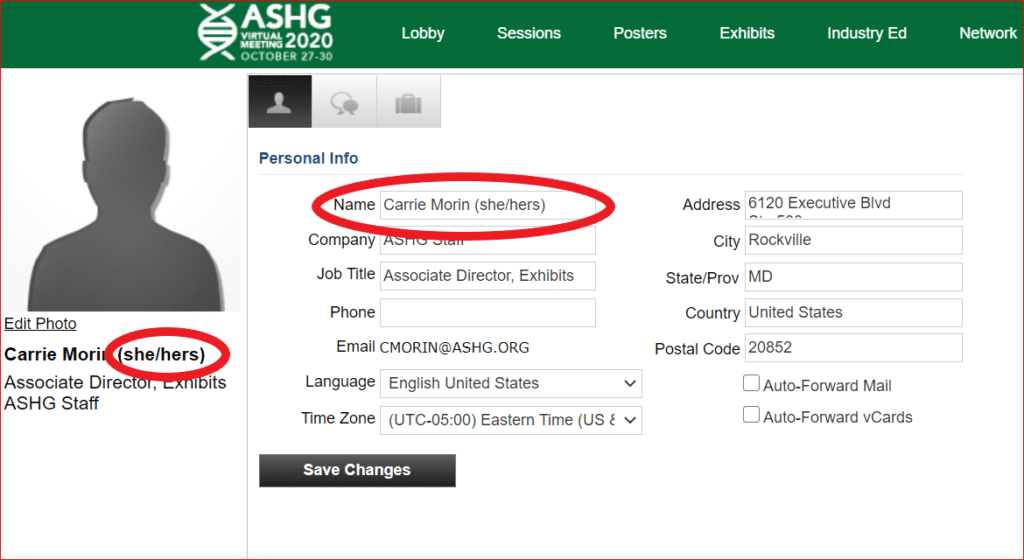
- To add a photo of yourself or use one of the preset images within the system. Simply click on the “Edit Photo” text underlined to start

- Once you click you will be brought to a page where you can select a preset image or upload one of your own.
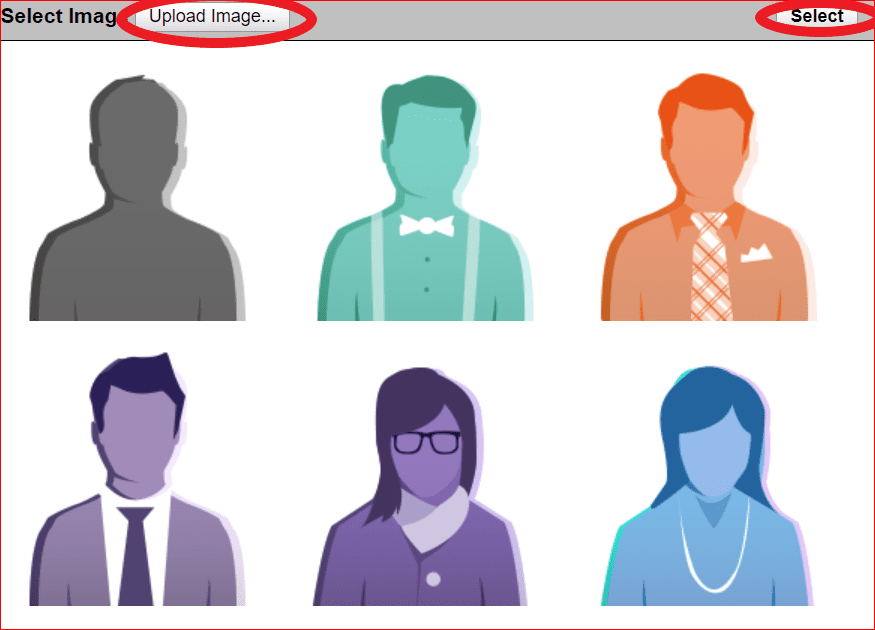
- In addition to setting up your profile, you can also use the profile tab to connect with fellow attendees. Select the “Bubble Chat Button” to initiate a chat with another attendee in the platform.
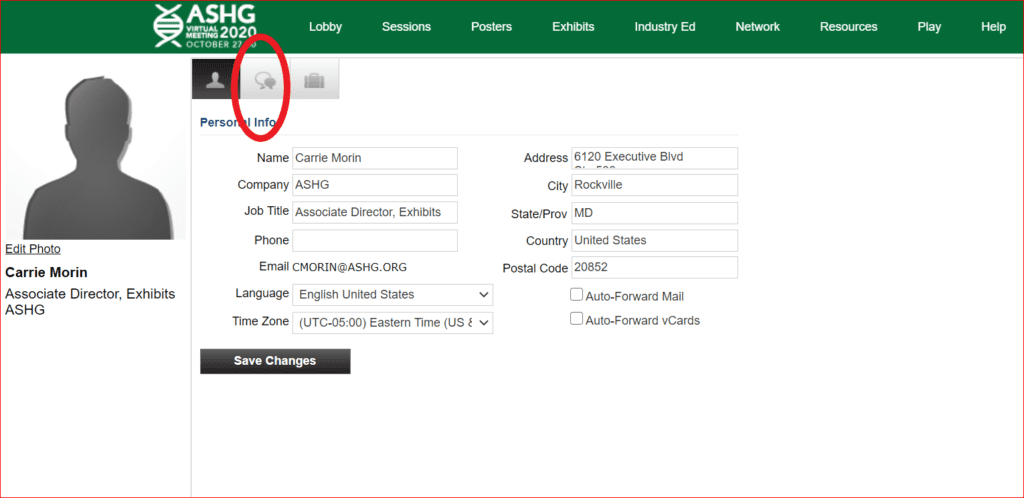
- In the chat function you can review pending, missed, previous, or new chats.

- You can also review the number business cards you have collected throughout the conference. To view or send your own digital business card, simply click the “V-Card” option at the top and select “My v-card” to view your own.

- To send a “V-card” to someone. Click on “New”
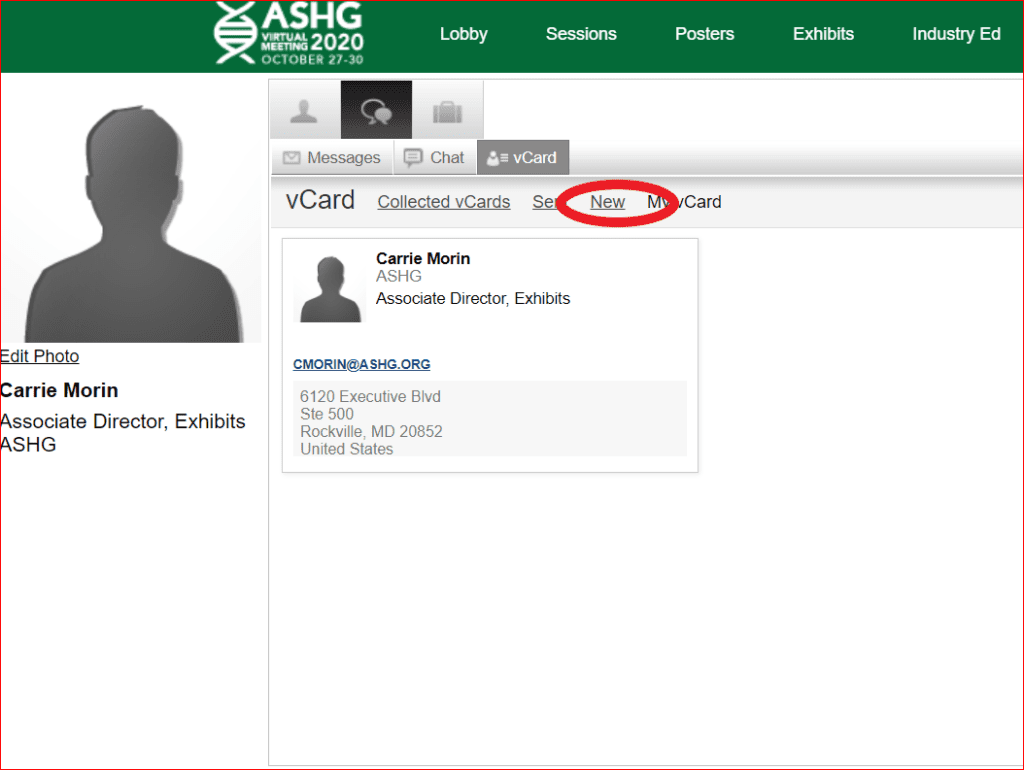
- Once you click you will be brought to a screen to search for the individual you wish to send it to.

- To view the downloadable items, you have collected throughout the conference. View the ‘briefcase button’ under your profile for a complete list.

Resources
- Log into the virtual platform
- From the top of the virtual platform, select “Resources”.
- Although “ASHG TV” drops down from “Resources”, click on the word “Resources”
![]()
- You will see the Resource Center. This is your digital library to browse content by subject across the event.
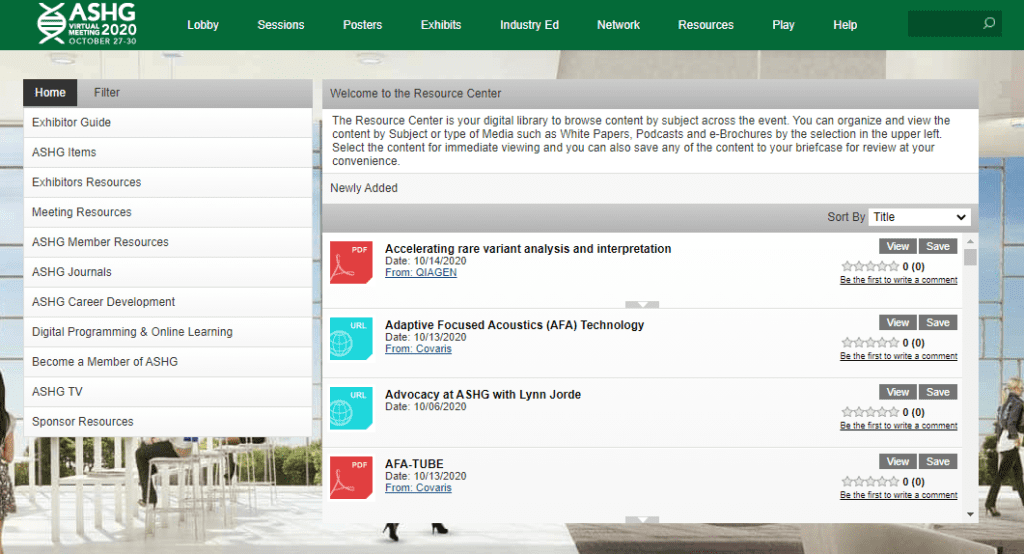
- On the left side of the screen, you will see Subject Categories. Click on each category to view sub-categories.

- To filter content, select “Filter” at the top of the Resources Center and then select an event from the drop-down menu.
- You will see all content available for the event selected.

- You can also sort content by title, date, or recommended.
- Sorting by title organizes content alphabetically
- Sorting by date organizes by most recent date

- To view content, either click on the content title or the “view” button to the right.
- A separate window will open with that content.
- If the content you have selected is a PDF (as indicated by the icon to the left of the title), you may download and/or print that content.

- To save content to your briefcase, click the “save” button to the right.

- A text box will appear confirming that your article has been added to your briefcase.
![]()
- To access content saved in your briefcase, go to your profile (located under “Lobby”) and select the briefcase icon.


ASHG2020 Virtual Environment Preview
Hear from ASHG President Anthony Wynshaw-Boris on what you can expect to see over the course of 4 days within our interactive virtual platform and get a sneak peek of what the environment looks like along with key features to help you make the most of your meeting.
Walk Through the ASHG 2020 Virtual Meeting Platform
Familiarize yourself with ASHG’s virtual meeting platform and features
Remo (Networking Event Platform) Tutorials
How to Use Remo as an Attendee
Click the box below to watch the videos.
How to Create Your Profile
Click the box below to watch the videos.
How to Share Resources
Click the box below to watch the videos.
Online Program Planner Tutorial
Please note: your schedule in the Online Program Planner will not show inside of the virtual meeting platform. To build your schedule in the platform, scroll up and view the “How to Build Your Agenda in the Virtual Platform” tutorial.
As you browse the program through the Online Program Planner, you can save sessions or presentations of interest to your itinerary and export those events to your own calendar to make sure you don’t miss any exciting live sessions.
Saving Items to Your Itinerary:
-
-
- Make sure you are logged in to your ASHG account. To do so, select “Login with your ASHG Account” in the top right corner and sign in using your ASHG portal login.
-

-
-
- If it is your first-time logging into your ASHG account through the OPP platform, be sure to allow access to CTI-SSO.
-

-
-
- From the list of sessions or presentations, select “Itinerary” to the right of the session.
- All session and presentation times are displayed in Eastern Time (ET), however, if you download your itinerary to your personal calendar, times will appear in your local time zone.
- From the list of sessions or presentations, select “Itinerary” to the right of the session.
-

-
-
- You will know that the session or presentation has been added to your itinerary when the circle appears filled in.
- Or, select the session or presentation you would like to add to your itinerary.
- Select the button in the top right of the page that says “Itinerary”.
-

-
-
- You will know that the session or presentation has been added to your itinerary when the circle appears filled in.
-
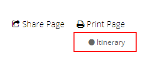
Viewing and Managing Your Itinerary:
-
-
- If you are logged in, you will see a button at the top right of any planner page which says, “My Itinerary.” The dropdown menu will allow you to see your saved sessions and presentations in either list view or calendar view.
-

-
-
- List View: In list view, you will be able to see the sessions you have saved in chronological order by day.
- All session and presentation times are displayed in Eastern Time (ET), however, if you download your itinerary to your personal calendar, times will appear in your local time zone.
- Click on a session title to be taken to the session page, where you can see more detail about the individual presentations in that session.
- Click “Remove” under the session time on the right-hand side to remove a session from your itinerary.

- If you have saved individual posters or presentations in addition to sessions, you will be able to see those presentation titles and authors under that session in your itinerary. Click “Display Abstract” on each to open and close the abstract. You can also click “Expand All Abstracts” on the right-hand side of the page (or at the bottom on mobile devices) to see all abstracts for the individual presentations you have saved.

- Calendar View: In calendar view, you will be able to see a graphical representation of the sessions saved in your itinerary.
- All session and presentation times are displayed in Eastern Time (ET), however, if you download your itinerary to your personal calendar, times will appear in your local time zone.
- Choose between day, week, or month views at the top right of the calendar, and use the arrows at the top left to move between dates.
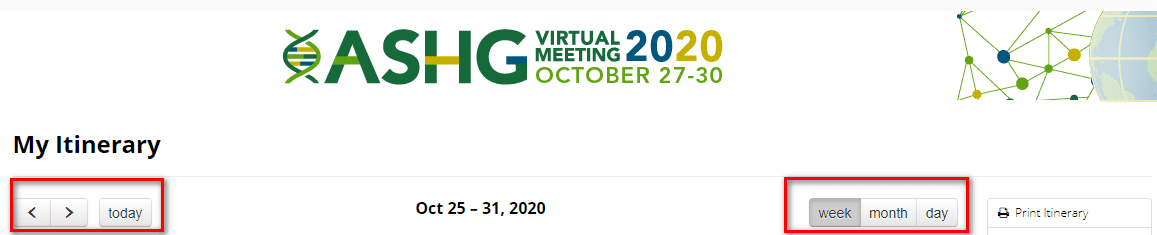
- List View: In list view, you will be able to see the sessions you have saved in chronological order by day.
-
Exporting Your Itinerary to External Calendars: After planning your itinerary, you can print it or add the events to your favorite calendar app. In either List View or Calendar View, you will see options on the right side of the page (or at the bottom on mobile devices) to print or export your calendar.

-
-
- Print Itinerary: This option will print the list or calendar view in the way it is currently displayed on the screen. If you would like all the abstracts included, or would prefer to print the calendar view for a single day as opposed to a week, please make sure you have selected the appropriate options before printing.
- Export to Calendar: This option will export the saved events as a .ics calendar file, which can be uploaded into many different calendar apps.
- Export to CSV: This option will export your saved events as a .csv file, which can also be uploaded into various calendar apps.
- All session and presentation times are displayed in Eastern Time (ET), however, if you download your itinerary to your personal calendar, times will appear in your local time zone.
-
This section refers to using the Search area in the OPP to find a session
Search Tips:
- By default, when searching from the home page or Keyword & Author Search, you will be presented with sessions that match your search criteria. Simply click on the “Presentations” or “Speakers” headings to view the results from those other aspects. Your search will present any sessions which contain any of your search terms in any presentation title, author information, or abstract.
- Include up to five search terms, each preceded with a “+” (AND, the term must be in the result) or “-” (AND NOT, the term must not be in the result).
- For example, a search for variant +polygenic -cancer will give you results that include the words variant and polygenic, but do not include cancer.
- Any search term may also be enclosed in double quotes to ensure it is matched “exactly as entered”.
- As you type in the Search box, you will see auto-fill search suggestions of abstract keywords or authors (by last name) to help speed up your search.
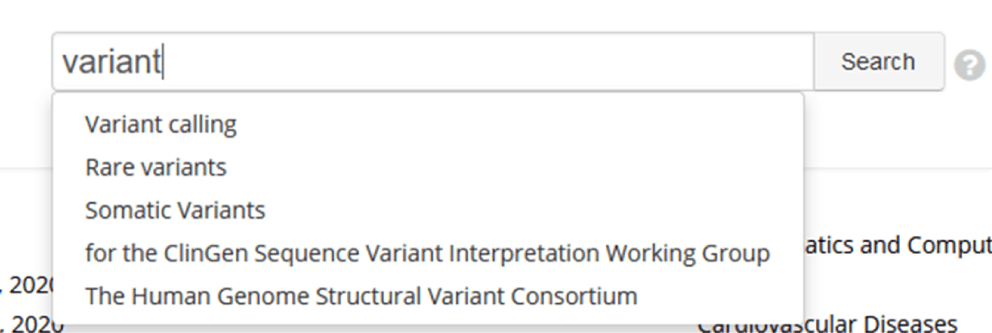
- To browse by Author or Keyword, click on the Keyword & Author Search link.

- A popup will appear allowing you to browse keywords and author names which have been predefined by ASHG. Click on a term to view results for that term, or start typing in the Keyword & Author Search box to jump to that term in the list. Click on the item to view the results.

- A popup will appear allowing you to browse keywords and author names which have been predefined by ASHG. Click on a term to view results for that term, or start typing in the Keyword & Author Search box to jump to that term in the list. Click on the item to view the results.
Filtering Search Results:
- Search the session you’re looking to find or use the predefined filters on the Online Program Planner home page (instruction on how to use predefined filters are below).
- By default, the search results will show you any sessions that have presentations or authors matching your search terms. You can click on the “Presentations” tab to view specific presentations matching your search, or “Speakers” to view any authors or other presenters who match your author search.
- From any view use the filters on the left-hand side to narrow results by day, session type, or session track. Click the filter to open the options. Remember that Poster sessions may appear to be held on Monday, but are actually available on demand throughout the meeting.
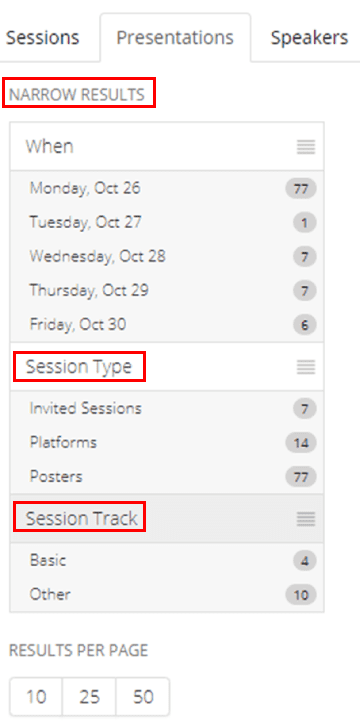
- All session and presentation times are displayed in Eastern Time (ET), however, if you download your itinerary to your personal calendar, times will appear in your local time zone.
- While in the results list, click on the arrow next to any item to view more details about it while remaining on the results page.
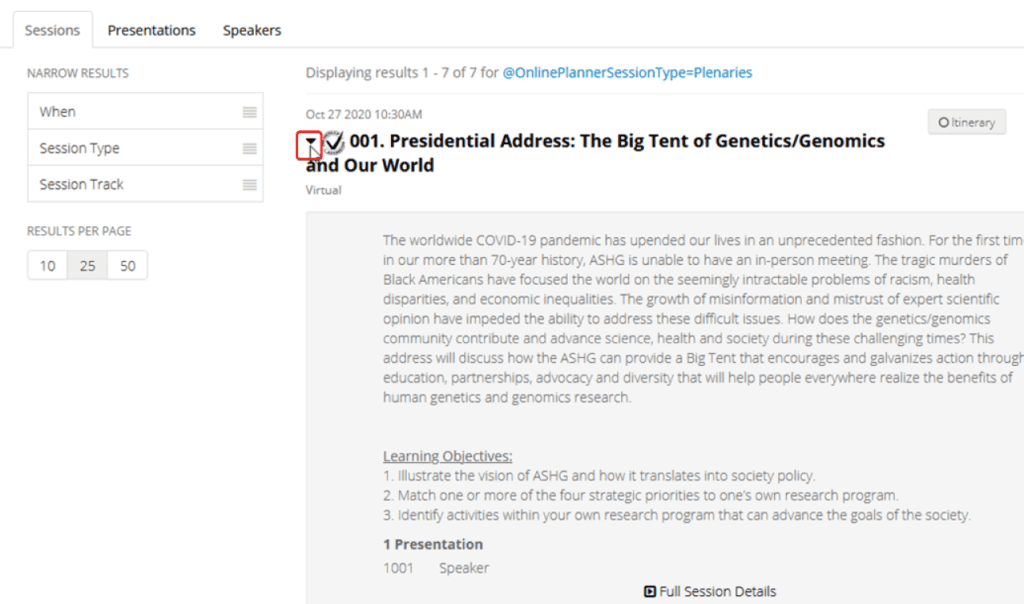
- Click a session or presentation title to view details such as:
- Session Description
- Learning objectives
- CME credits (if any)
- Speaker(s)
- Presentation(s)
- When viewing speakers in the “Speakers” tab, click on the arrow next to any author name to view information about the presentation(s) with which this speaker is associated.
Saving Searches: If you have found a set of search terms that are useful, you can save it to your account for easy access as long as you are logged in.
- First, be sure you are logged in with your ASHG account. To log in, click “Login with your ASHG Account” in the top right corner of the page. Proceed with your ASHG portal login information.

- When you want to save a search term, click “Save this term in my history” on the search results page below the search bar.
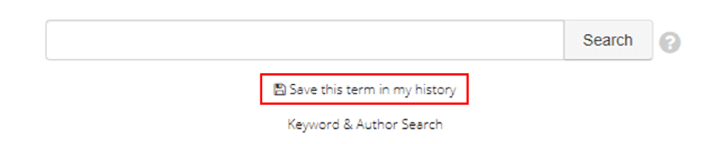
- To access your list of saved searches, click on your name in the top right and then clicking “My Saved Searches” in the dropdown menu.
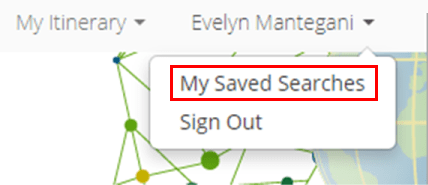
- On the saved search page, you can click on a search to return to those search results or click the trash can icon on the right to delete a saved search.
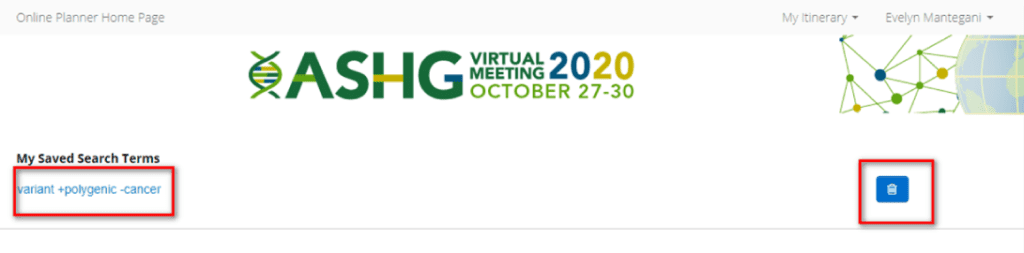
How to Browse the Program by Day
- Each day will have a mix of live events, including invited sessions, platform and plenary sessions, and poster talks. In addition, each day offers exhibits, virtual chats and networking lounges, etc.
- On-Demand sessions are available at any time during the meeting and for twelve months following the meeting. These sessions include posters, presentations from ASHG 2020 award recipients, workshops on tool-based approaches, and more.
- From the OPP homepage, select a day from the column on the left:
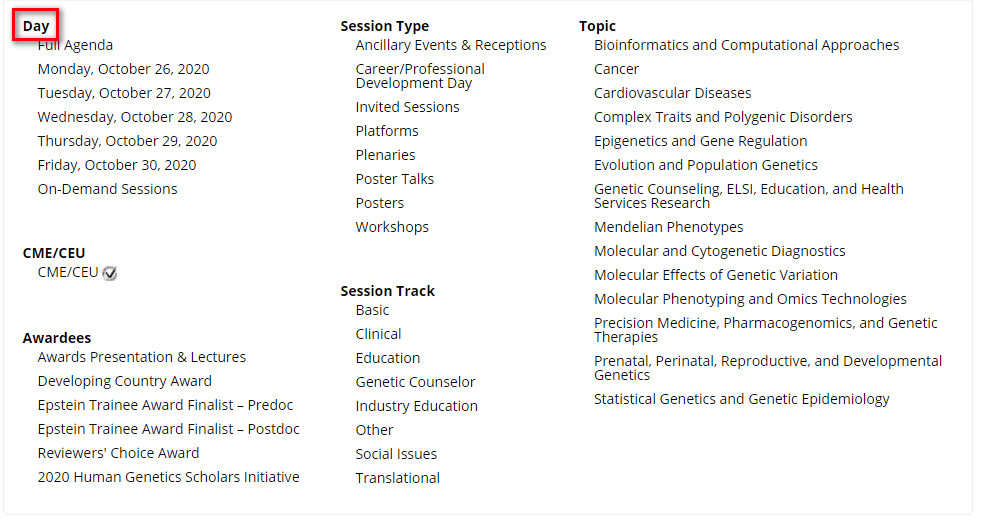
- You may narrow your search results by selecting filters, such as session type, from the left side of the page. Click on the filter to open the options:
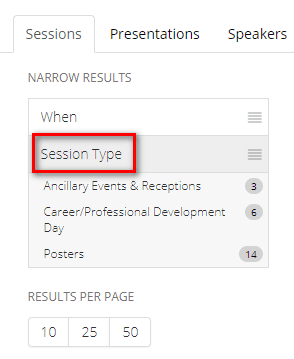
- You will then see a list of all sessions and presentations occurring on the day you selected and with the filters you applied, if any.
- All session and presentation times are displayed in Eastern Time (ET), however, if you download your itinerary to your personal calendar, times will appear in your local time zone.
- Click a session or presentation title to find the following information:
- Description
- Learning objectives
- CME credits (if any)
- Speaker
This filter allows you to see which sessions are eligible for Continuing Medical Education or Continuing Education Unit credits, where physicians, genetic counselors, laboratory geneticists, and clinical geneticists can learn about the most up-to-date, cutting-edge discoveries regarding genetics to further their practice.
- Sessions that are eligible for CME/CEU credits are also indicated by a checkmark in all online planner views.
- All attendees are welcome to attend sessions marked as CME/CEU, but participants who wish to claim credits must pay a nonrefundable fee (see the Continuing Education Credits page for details).
- The application to apply for credits will be available after the meeting.
- From the OPP homepage, select from the column on the left:
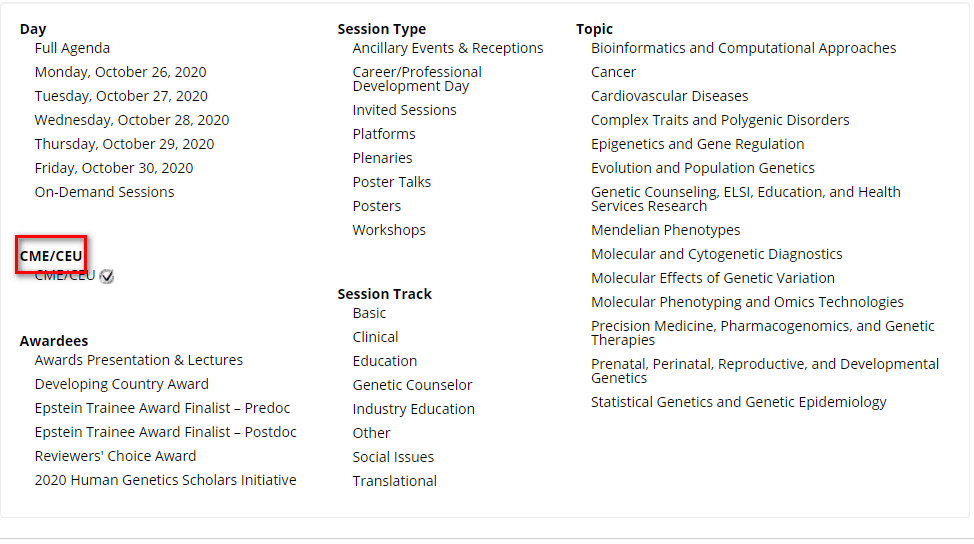
- You may narrow your search results by selecting filters from the left side of the page, such as date or session track. Click on the filter to open the options:
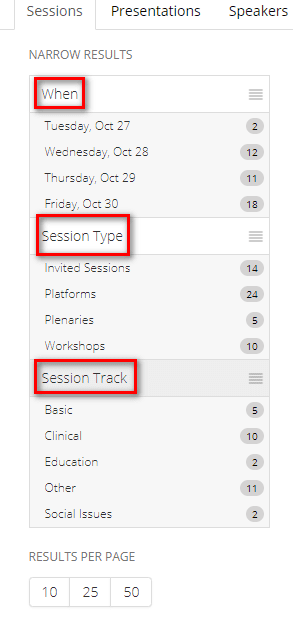
-
- You will then see a list of all sessions and presentations which receive CME/CEU credit.
- All session and presentation times are displayed in Eastern Time (ET), however, if you download your itinerary to your personal calendar, times will appear in your local time zone.
- Click a session or presentation title to find the following information:
- Description
- Learning objectives
- CME credits (if any)
- Speaker
- You will then see a list of all sessions and presentations which receive CME/CEU credit.
This section allows you to browse presentations and lectures by this year’s award recipients. More information about the various awards can be found here. Award presentations are pre-recorded and are available on demand for viewing at any time.
-
-
- From the OPP homepage, select an award from the column on the left:
-
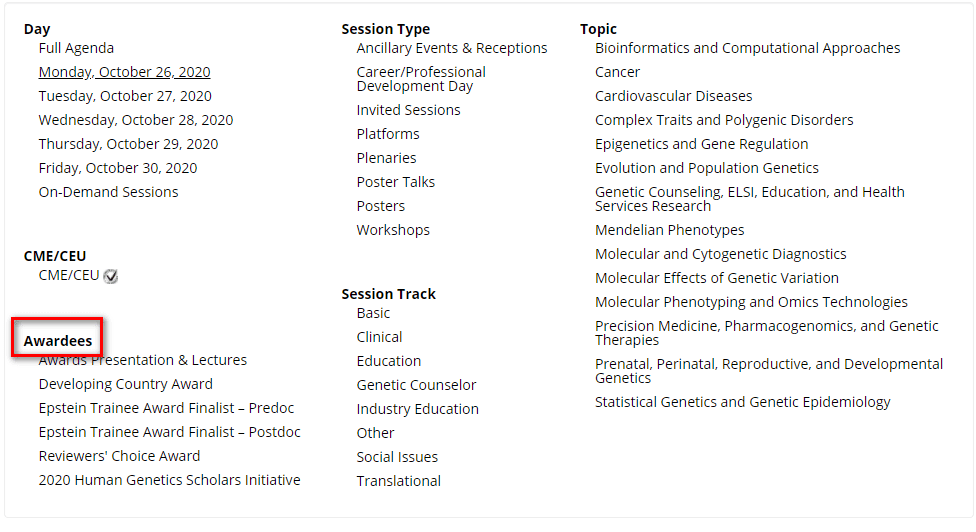
-
-
- You may narrow your search results by selecting filters from the left side of the page, such as date. Click on the filter to open the options:
-

-
-
- You will then see a list of all sessions and presentations occurring on the day you selected and with the filters you applied, if any.
- All session and presentation times are displayed in Eastern Time (ET), however, if you download your itinerary to your personal calendar, times will appear in your local time zone.
- Click a session or presentation title to find the following information:
- Description
- Learning objectives
- CME credits (if any)
- Speaker
- You will then see a list of all sessions and presentations occurring on the day you selected and with the filters you applied, if any.
-
-
-
- From the OPP homepage, select a session type from the column in the middle:
-

-
-
- Session Type Definitions
- Plenary sessions: These top scoring abstract talks are 15-minutes in length and include science that is of broad interest and represents the latest breakthroughs from our diverse members. There are 16 plenary talks in four concurrent sessions, programmed each day, October 27-30.
- Platform sessions: Approximately 8% of the top abstract submissions are assigned a platform presentation. These talks on cross-cutting topics are 10-minutes in length and run during concurrent platform sessions. There are 216 platform talks scheduled in 6 concurrent time slots throughout the week.
- Invited sessions: Invited sessions are developed and proposed by ASHG members around a particular topic of interest and run in concurrent timeslots. Through a rigorous review process, the ASHG Program Committee assembles the best program possible on a diverse set of topics in human genetics. There are 18 invited sessions scheduled each day throughout the week.
- Poster talks: The Poster Talk session is designed to be a series of 3-minute talks with no more than 3-5 slides per speaker. Poster authors selected by the reviewers will describe the work to be presented at their poster.
- Posters: Posters are available on demand and will remain in the virtual poster hall throughout the conference and up to 12 months afterward. Authors will not be available at posters at a specific time. You are encouraged to reach out to authors directly to discuss and ask questions about their research.
- Workshops: These educational workshops are hands-on instruction, providing participants with experience and fluency in research tools, technologies, and skill development. Invited workshops will be pre-recorded and available on demand for twelve months beginning Monday, October 26, 2020.
- Career/Professional Development Day: Monday, October 26 will be devoted to professional development events and career planning tools, including career development panels, a publications workshop with AJHG/HGG Advances editors, mentor chats, networking opportunities, as well as an online Career Fair.
- Ancillary Events & Receptions: These events a non-sponsored ASHG events who host educational programming and networking during the week of ASHG 2020.
-
-
-
- You may narrow your search results by selecting filters from the left side of the page, such as the date when you want to view a session. Click on the filter to open the options:
-
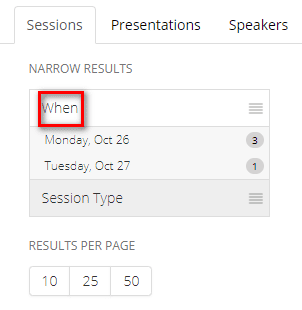
-
-
- You will then see a list of all sessions during the meeting that match the type you selected, along with the filters you applied, if any.
- All session and presentation times are displayed in Eastern Time (ET), however, if you download your itinerary to your personal calendar, times will appear in your local time zone.
- Click a session or presentation title to find the following information:
- Description
- Learning objectives
- CME credits (if any)
- Speaker
- You will then see a list of all sessions during the meeting that match the type you selected, along with the filters you applied, if any.
-
-
-
- From the OPP homepage, select a session track from the column in the middle:
-

-
-
- You may narrow your search results by selecting filters from the left side of the page, such as date or session type. Click on the filter to open the options:
-

-
-
- You will then see a list of all sessions in the track you selected and any of the filters you applied, if any.
- All session and presentation times are displayed in Eastern Time (ET), however, if you download your itinerary to your personal calendar, times will appear in your local time zone.
- Click a session or presentation title to find the following information:
- Description
- Learning objectives
- CME credits (if any)
- Speaker
- You will then see a list of all sessions in the track you selected and any of the filters you applied, if any.
-
-
-
- From the OPP homepage, select a topic from the column on the right:
-

-
-
- You may narrow your search results by selecting filters from the left side of the page, such as date or session type. Click on the filter to open the options:
-
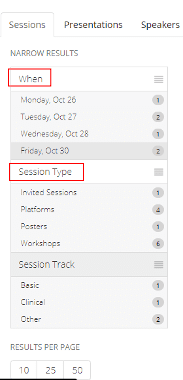
-
-
- You will then see a list of all sessions and presentations in the topic you searched and the filters you applied, if any.
- All session and presentation times are displayed in Eastern Time (ET), however, if you download your itinerary to your personal calendar, times will appear in your local time zone.
- Click a session or presentation title to find the following information:
- Description
- Learning objectives
- CME credits (if any)
- Speaker
- You will then see a list of all sessions and presentations in the topic you searched and the filters you applied, if any.
-